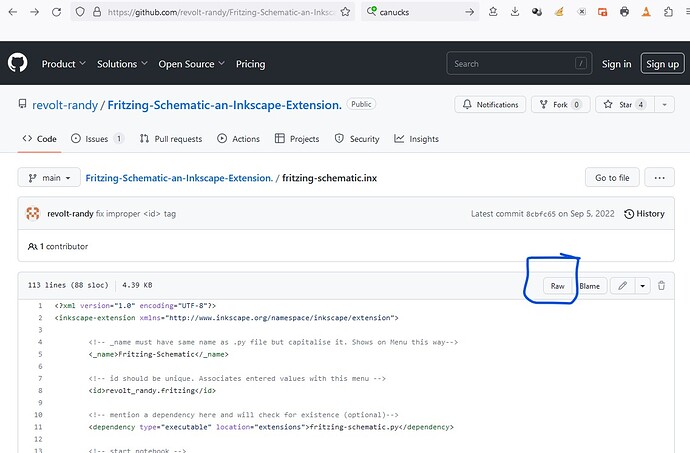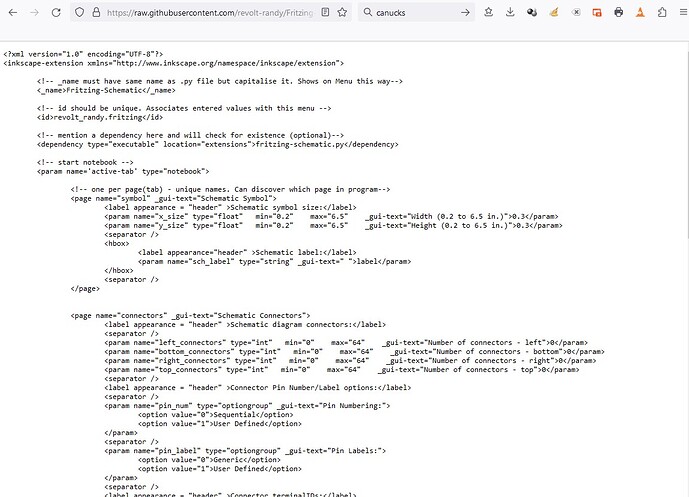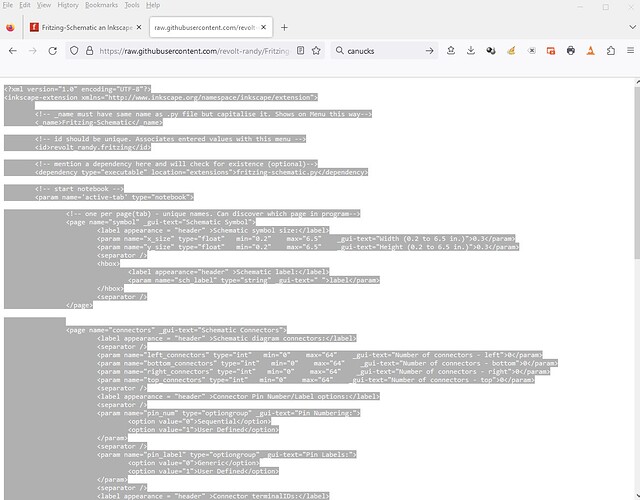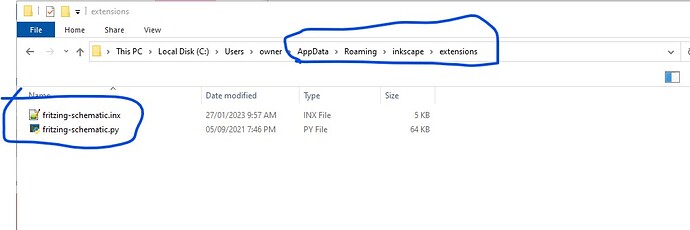Yes it is a little unusual. You need to select change the display to raw from this
by clicking the raw button (circled in blue) to remove the line numbers and leave the raw file like this
then (at least in firefox!) right click and click select all to select the entire text.
then copy the text and paste it in to a file called fritzing-schematic.inx by pasting the text in to the editor and then saving the file. Repeat with the
fritzing-schematic.py file. Then you need to copy both files in to the Inkscape extensions folder like this:
note this is on Windows10 and the AppData directory is a hidden directory so you need to enable display hidden files in Explorer in order to see the directory.
edit:
As you appear to be looking at making parts, these tutorial series may help. Old_grey uses the parts editor and video tutorials, mine are text and don’t use parts editor.
as well part 10 of my series covers Randy’s schematic extension (which I use pretty much exclusively now.) I don’t think I was quite as detailed about how to get the files off of github though.
Peter