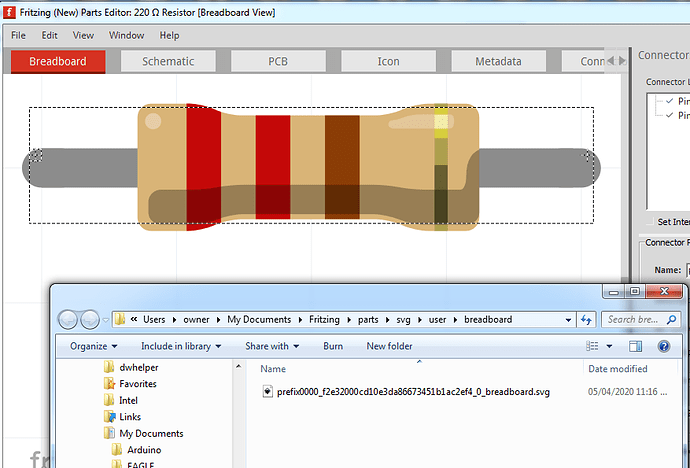Welcome aboard! I’m not really sure what you are trying to do, I expect make or modify a new part, (and I rarely use Parts Editor as well.) As far as I can see the show in folder option is to find the location of the svg for the currently edited part. In this example I ran Parts Editor against a resistor (a bad choice, because it has bendable legs which PE does not support!), then Clicked File->Show in folder.
That correctly tells me the breadboard svg for the resistor is in
C:\Users\owner\Documents\Fritzing\parts\svg\user\breadboard\prefix0000_f2e32000cd10e3da86673451b1ac2ef4_0_breadboard.svg
which is where parts editor has stored the svg it is working on. That will probably be erased when parts editor is closed (assuming I don’t save the part), so is likely not a good choice to edit. although I expect you could edit that location with an svg editor such as Inkscape and change the svg successfully. What I usually do is click File->save as new part then OK to the prefix (changing it from prefix0000 if I want or leaving it, doesn’t matter.) That writes the complete part in to the mine parts bin (the top right on the Fritzing window. From there right clicking on the part in the mine parts bin and selecting Export part will write the part as a .fzpz file in the file system. If you then unzip (I use 7zip) the fzpz file you will get the fzp file and the 4 svg files for the part. I usually ignore parts editor and edit the files directly but you can use an svg editor to modify the svg files then load the part in parts editor again and use File->Load image for view to load your modified svg file in to parts editor. If you are trying to create a new part, then these two tutorials may help:
both apply to the latesf Fritzing release, most others are for older versions. Asking for help here is unfortunately the best way to learn to make parts so far.
Peter