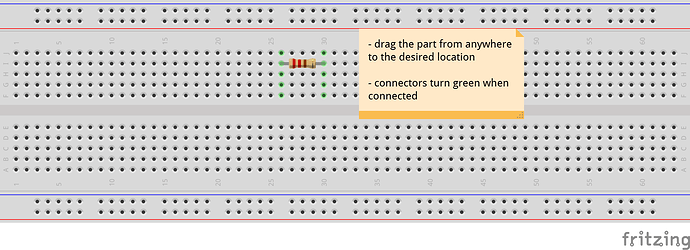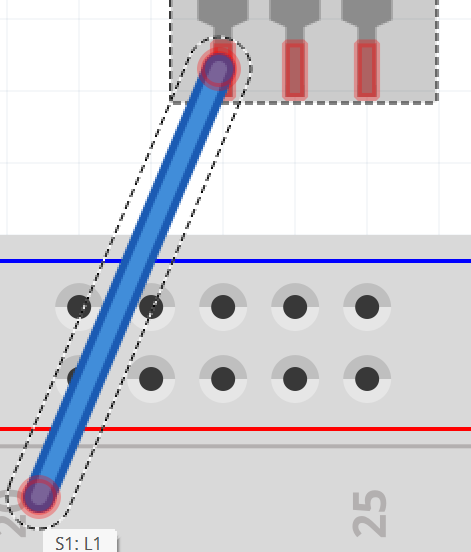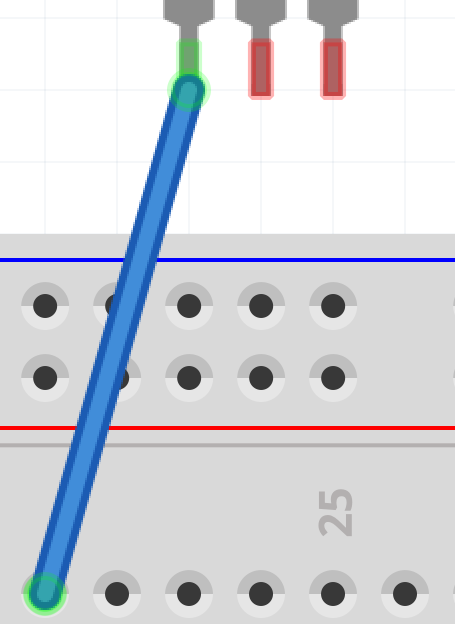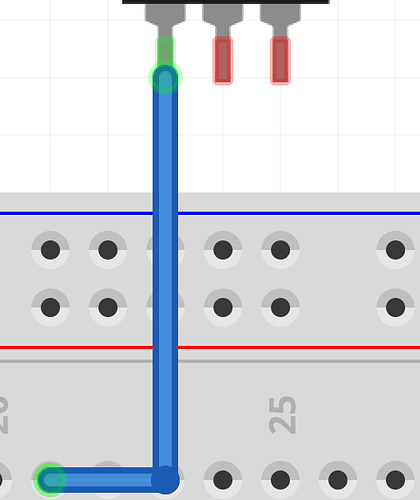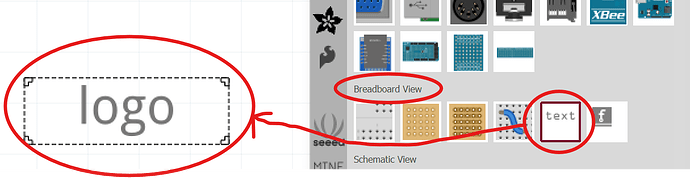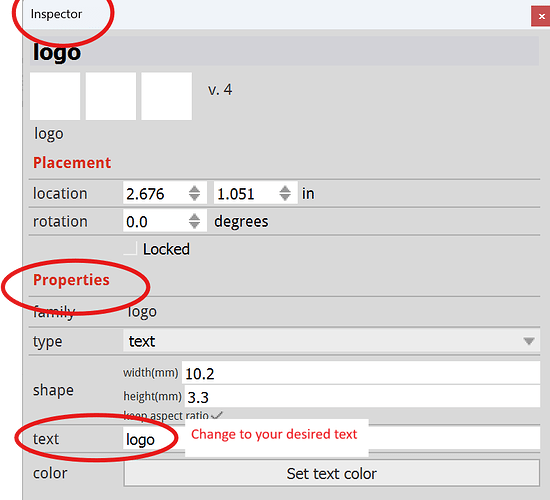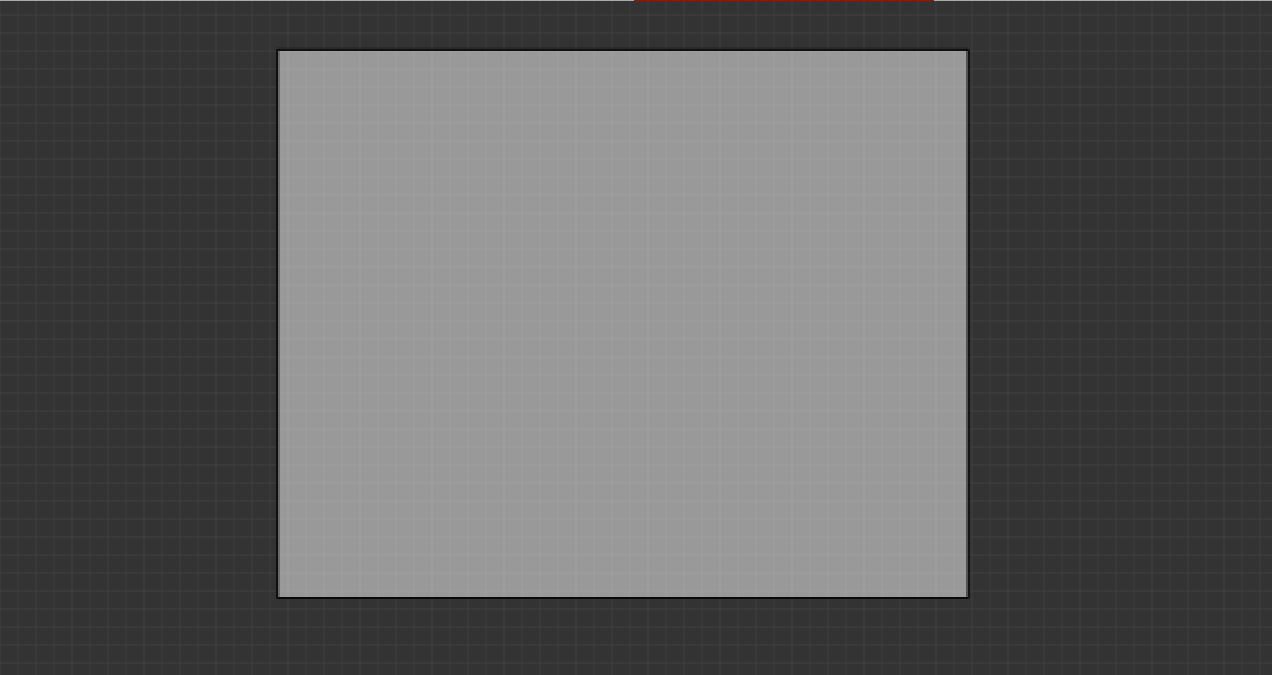(Note: All these have been tested with fritzing 0.9.3b)
Hello and a very warm welcome to Fritzing for those who are new to it!
How to use Fritzing
When you open fritzing, you will get to the welcome page
In fritzing, there are three views - Breadboard, Schematic and PCB. At the right side, there is a window that says “parts”
This where you will be taking the parts from.
Breadboard view
When you open the breadboard view (by clicking the “Breadboard” button"), you will see this:

By default, the breadboard will be there, so you can either use or delete it (by pressing the delete key).
To use the parts for your sketch, drag and drop the part from the parts palette.
- The example below makes use of a resistor
You can connect the resistor to the breadboard by dragging it to one of the terminals in the breadboard like this:
- Changing and bending the leg for bendable leg parts
Some parts have bendable legs (e.g. resistor, LED, capacitor, etc.) and it is possible change and bend their legs
You can do so by…
- hovering your mouse over the end of the leg (coloured in red when not connected to anything). Then, the terminal turns blue and a symbol appears
- left click + drag the leg to your desired location
- (optional) hover your mouse over the center of the leg, then, drag the turning point to your desired location (it’s coloured in a darker shade like in the pictures below)
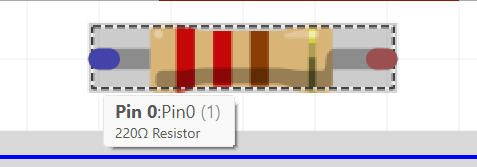
- Adding wires
You can connect component to component with wire(s), and you can do so by:
-
hover your mouse over the terminal
-
left click + drag your mouse to the other component’s terminal
-
drop the wire on the terminal
-
(optional) hover your mouse over the center of the wire, then, drag the turning point to your desired location (it’s coloured in a darker shade like in the pictures below)
-

If you want to change the turning point of the wire, you can
- hover your mouse over the turning point (the turning point turns blue
- left click on it (it will then turn yellow) +
- drag your mouse to your desired location
- done!

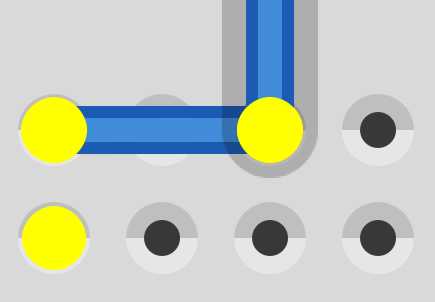


Schematic View
You can open the schematic view by clicking the “schematic” button
When you open it, you will realise that there is nothing. This is because some parts (like a breadboard in this case) only have one or two views.
Similarly, to use the parts for your sketch, drag and drop the part from the parts palette.
Wiring up the parts is quite like doing it in the breadboard view. However, in the schematic (and PCB) views, you can connect wires at a junction. It’s easy! Just connect the wire to an existing turning point.

CAUTION: THIS ONLY APPLIES TO SCHEMATIC AND PCB VIEWS! IT DOES’NT WORK IN BREADBOARD VIEW. THE PARTS IN BREADBOARD VIEW WILL NOT BE CONNECTED TOGETHER LIKE IN THE DIAGRAM ABOVE!
(work in progress)