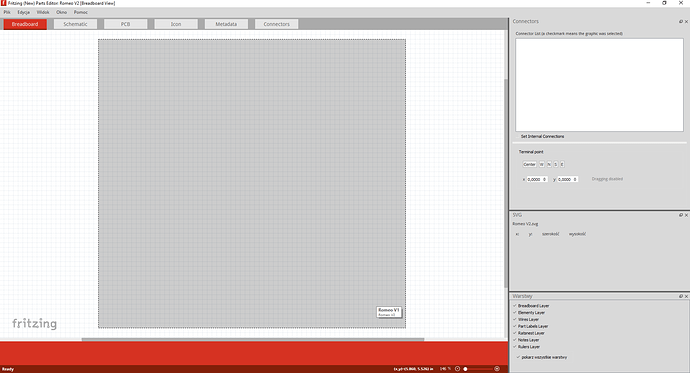Here is an example of what I meant above:
start from Romeo V2.svg (the png image as an svg).
convert it to an svg via trace if desired (I didn’t in this case)
In Inkscape select the entire png image, set the tool bar to mm and set w 93.0 h 88.0
as that aligns the edges of the 8pin and one of the 3 pin connectors (for height) on to the .1 grid and hopefully sets the scale correctly…
Done by align a major grid line on a visible edge of the top of a connector
see how far off the same point on the connector 3 down (or across) is to the .3 in grid line.
Change the height or width til the edges align on .1 centers and your scale should be correct.
Now start fritzing, drag a connector to breadboard and set it to 3 pins female. Edit it with parts editor, save as new part, export part as 3pin generic header. Repeat this for 3pin male connnector and 8 pin male and female connectors. I only did the 3 pin female here. Exit Fritzing.
Use 7zip (or similar) to unzip the ‘Generic female header - 3 pins.fzpz’ file in to a new directory then open the breadboard svg in Inkscape. Ungroup breadboard via cntl-shift-g (or the menu) Select the black rectanglar background and delete it leaving you with only the 3 square pins. Edit select all and copy in the Inkscape edit menu and paste it in to the Inkscape with Romeo V2.svg above the png (you will see what I mean in the attached svg file). That gives you a 3pin black female connector with the appropriate connector pins (but misnamed for now). You can drag that over top of the black 3 pin female connectors on the png as is. The red green and yellow ones need a bit more work. Dup your stand alone 3 pin black connector and move it beside the black one. Ungroup it if it is grouped (it may not be although you will want to group them again before placing them). Now we need to adjust the colors to match the ones on the board. Start with the one black connector and click on the 4 outer rectangles one at a time, I started on the left one:
left : style fill:#373737
top : style fill:#2a2a29
right: style fill:#474747
bot : style fill:#595959
someone a lot smarter than me has determined these colors give the illusion of a square connector. So now we need to change the colors. So with a hex calculator (I used the Windows one with view set to programmer and hex.) Lets start with the bottom as reference and calculate the differences from there:
5959595 - 474747 = 121212 or 595959 - 121212 = 474747 so adding 121212 to the base color will give the new color. So duplicate a bottom segment of the black connector and move it over the png beside a green connector. Now select the segement and with the color slider on the bottom of the Inkscape screen match the green color in the segment.In my case I figure that is style fill:#44aa00. That’s my new bot segment color. Now right is 44aa00 + 121212 or 56BC12 e\tc.
left : style fill:#66CC22
top : style fill:#73D930 + FFFFFFFFFFF2F2F2
right : style fill:#56BC12 + 1D1D1E
bot : style fill:#44aa00 + 121212
which produces the same effect in green ready to be over layed on the green connector (I see the color isn’t that good a match so you should adjust it until it is, I’m too lazy to  ). Once you have got this done post the svg and we will start configuring connectors and create a fpz file to go along with this.
). Once you have got this done post the svg and we will start configuring connectors and create a fpz file to go along with this.
(note: because the forum often won’t upload a svg file this is an svg file renamed to fzpz (which will upload) so rename it to .svg and it should open in Inkscape with the noted changes present.
Romeo V2 connectors.fzpz (187.9 KB)
Peter
 ). Once you have got this done post the svg and we will start configuring connectors and create a fpz file to go along with this.
). Once you have got this done post the svg and we will start configuring connectors and create a fpz file to go along with this.