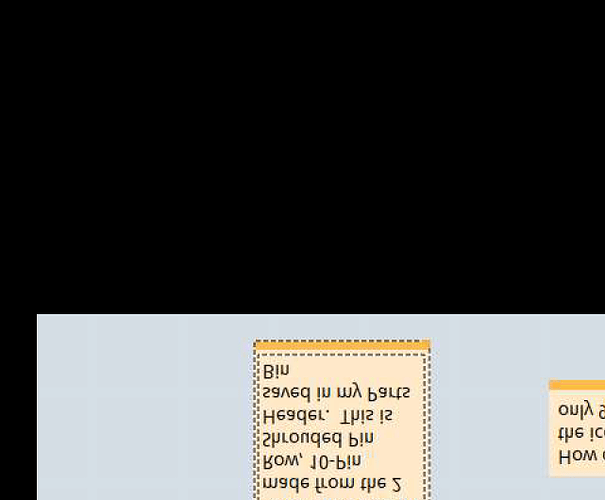@Old_Grey he is creating a new (custom) part using parts editor, based on the existing 10 pin core header. Inspector part settings are not mixed into this yet.
@GRenken to just compare with the existing part, an svg, or jpeg image can be uploaded here. When editing a post or comment, the 7th icon from the left is upload. Either that, or drag and drop will get the image into the post. Which I assume is what you did last time. PDF files are not on the allowed list. If that is where you are starting from, a screen shot of the pdf in whatever you use to view the pdf locally works. The screenshot is normally saved as either jpg or png, either or which work here. If the pdf is publicly available on the web, you can just post the link to it here (4th button).
“icon” (for frizting parts) is the image that is shown in the parts bin, in the parts window. For this case, the “Mine” parts bin. You probably meant the header part image in the breadboard (and other) views.
To get that graphics correct, the view specific images need to be updated. I do not know of a way to get the parts editor to modify the graphics directly. In the parts editor, file menu, there is an option to “load image for view”, but the image to be loaded needs to be created / modified outside of Fritzing.
After saving the new part, it will show up in the “Mine” parts bin. Right click it there, and choose “Export part”. That will save the part as a “.fzpz” file, which is really a zip file. Extracting the content from that will get the files I mentioned in my previous content. The fzpz file is the way to share custom parts with others. One way to do that is the “parts submit” category on the forum. Opening a fzpz file loads the part into the “Mine” parts bin.
Use whatever svg editing tool you have available (Inkscape, Illustrator, Corel, or even a text editor (svg is just xml text)) to delete the graphics for the pin you want removed. Which better be the same one you removed from the definition in the parts editor. The svg graphics includes an id that has to match what is set in the definitions. Do that for each view specific svg image.
With the updated images, you can then use the “load image” option in the parts editor for each view, and save the part again.
I seldom (almost never, except to describe to someone else) use the parts editor. Since the fzpz file is a zip archive, you could just update the modified files directly with zip (or other archiving tool), instead of going back the parts editor, then delete the previous part from the “Mine” bin, and open the updated fzpz file in Fritzing. The part includes an internal ID that has to be unique, which is why I said to delete the old part first. The new one will not load, if it has the same ID as one that already in Fritzing. Parts Editor automatically created a new ID, and handles updating an existing part. Doing any manual adjustments outside of Fritzing means you need to do a couple of extra steps.
There are tutorials around (a whole category in the forum), including sections for creating and editing parts, as well as some on using different image editing software for best results in Fritzing. Depending on the configuration settings, svg editors can create content that Fritzing does not handle well. It uses “TinySVG” which is a subset.
If you run into issues, fzpz files are one of the types the forum allows to be uploaded. Which makes it a lot easier to see the source of the actual problem you are having. Whether that is from not understanding how Fritzing handles part information, or something that an image editing program messed up.