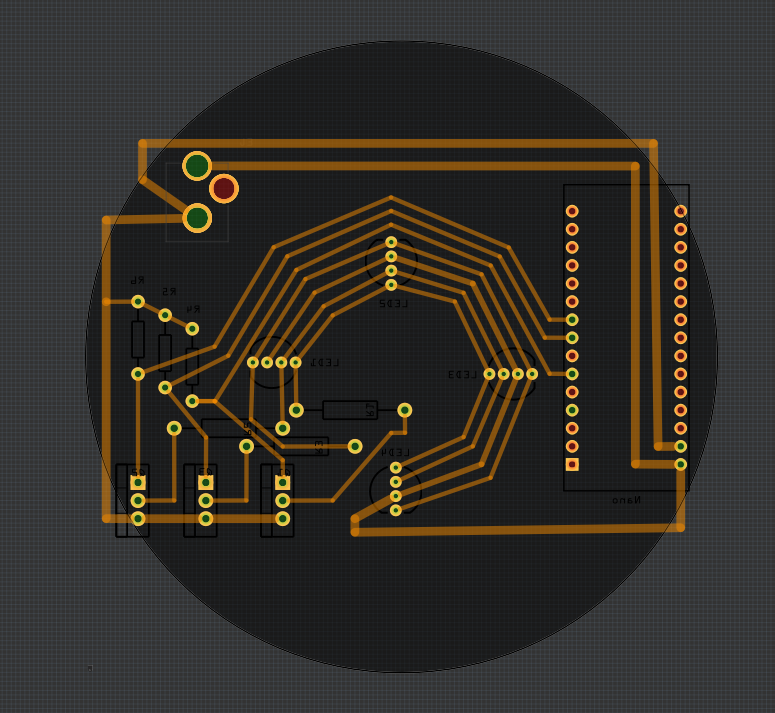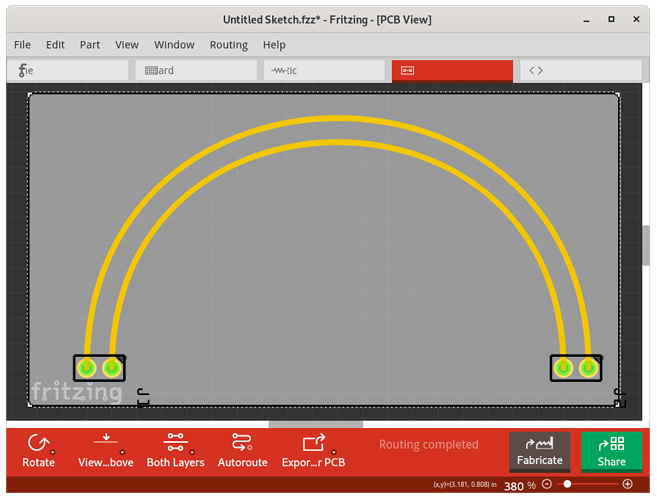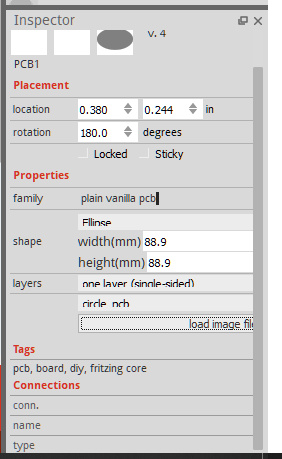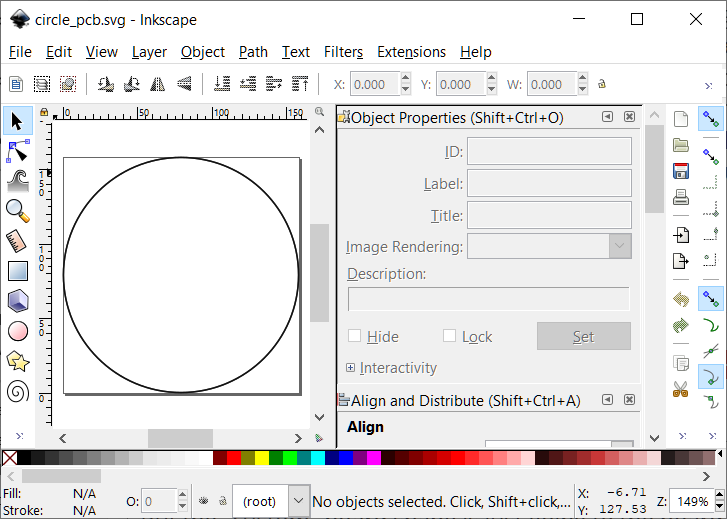I am trying to make my first PCB board in Fritzing. The board color is solid almost-black, making it hard to figure out where my parts are. The outlines of the devices are black on a very, very dark background. I would like to change the part colors to white or the board color to something like light-green. This example was my first simple layout for 4 LEDs; the final one has 24 LEDs, and to get the placement correct I have a drawing (both in SVG and PNG) that I want to place on top of the board so I can rotate the LEDs in 15 degree angles. I can’t figure out how to insert the drawing as if it were a silkscreen layer (it will be removed before sending the board out for production). This board was originally rectangular, and I now have to rearrange everything for the new circular geometry. It would be nice if I could do circular traces with a radius, and I can’t discover how to do that either. Note that the LEDs are common anode, and I used one of the calculators on the Web to get the width of the traces for the load that the full 24-node unit will have.
Here is a screenshot of the PCB layout (old rectangular layout on top of new circular board)
and here is the InkScape-generated PNG file that will help me get all the parts placed properly. The outer circle is the board, the inner circle is the outside leg of the RGB LEDs, and the angles are 15 degrees.
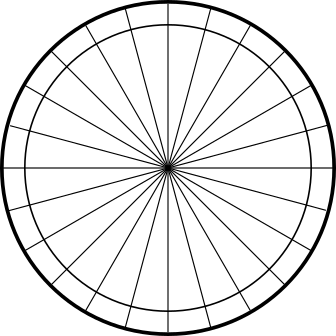
I was able to do this as a single-sided board, so what you are seeing here is the board view from the bottom. Because I will have to move the controlling Arduino Nano to the interior, I will probably end up with a double-sided board.