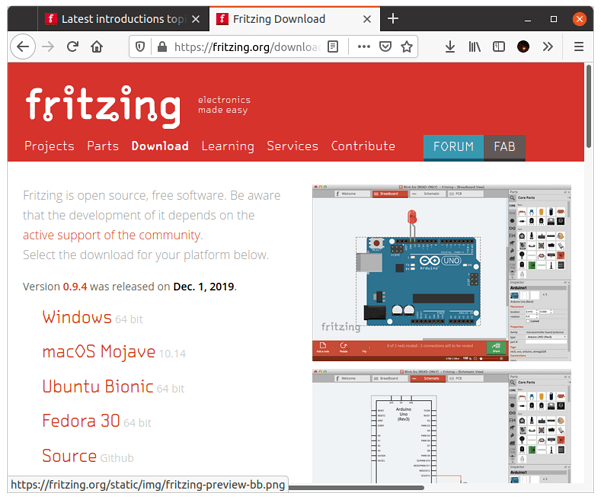{Tested and Working on Ubuntu 20.04 LTS} {Fritzing 0.9.4}
Hello!
I’ll show you a described way to install Fritzing on your Linux machine with less hassle.
Let’s Start with Downloading the most recent version!
Here:- https://fritzing.org/download/
-
Select your System on which you want to install it.
-
Next save it in your desired location.
-
Open the downloaded Archive and extract it to
~/Fritzing
{This basically means your Home directory} -
Open your terminal in that folder and run the software by using command:
./Fritzing
To add fritzing to your Launcher like a normal app:
-
Navigate to fritzing app folder
-
Open org.fritzing.Fritzing.desktop file in text editor and change the following:
Exec= “path to your fritzing binary”
Icon= “path to your fritzing icon file in the fritzing root directory” -
Save it and then head over to your terminal and type the following:
sudo nautilus -
It will open your file manager with root permission {Be careful not to do anything beside what i tell you}, find your .desktop file and copy it and then paste it to:
/usr/share/applications/usr/share/applications
*Then go to your fritzing software directory, open the terminal and run fritzing partial install script with the command:
./install_fritzing.sh -u
:- " -u will install Fritzing in user mode (recommended, optimal)"
:- " -s will install Fritzing in system mode (for global use)"
:- " -u & -s should not be mixed"
- Close everything and restart your system and you’re done!
Problems You might face:
-
While running for the first time, It might look like stuck on splash screen.
Do not close or kill it, it will lead to a Library Corruption, Instead allow it to run for a while, as it is pulling updates from GitHub Repo. -
Open executing Fritzing from terminal using
./Fritzing, Throws this error:-
Solution:- This means that you don’t have the libraries or Fritzing is just unable to find them for some reason. Execute the following commands in terminal:
sudo apt-get update
sudo apt-get upgrade
sudo apt install libqt5printsupport5 libqt5xml5 libqt5sql5 libqt5serialport5 libqt5sql5-sqlite
It will install the required library if missing, and you’re good to go!
- Installing with
sudo apt-get install fritzing?
It will install and older version of Fritzing 0.9.3b and i recommend you to download the recent from the webpage : https://fritzing.org/download/
Thank you for Reading,
Shigarf 
Posted: 2020-05-28T18:30:00Z
Edited: 2020-05-29T18:30:00Z